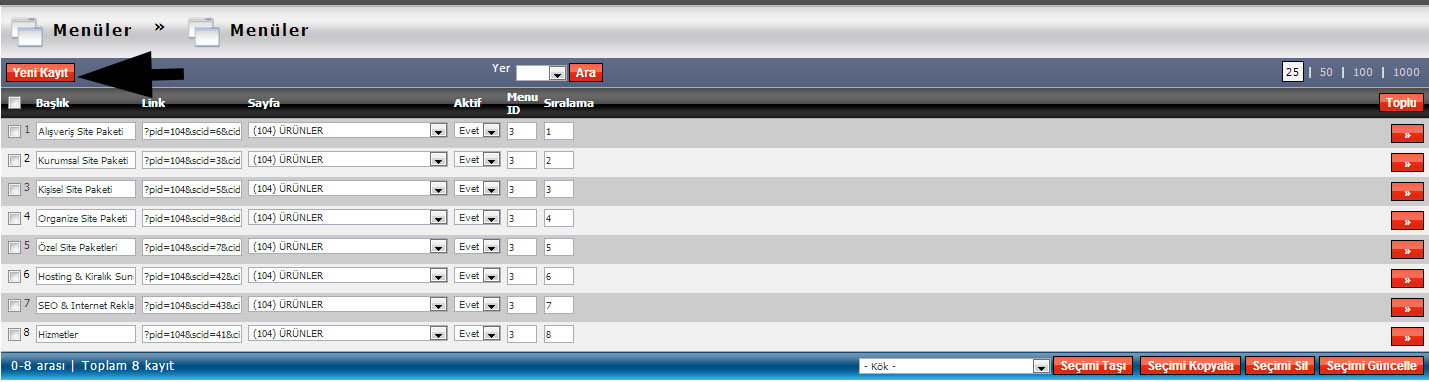Profile: Site Fabrikası
Öncelikle Iphone menü ekranımızdan Settings kısmına giriyoruz..jpg)
Ayarların içerisinde biraz aşağı kaydırıp Mail bölümüne giriyoruz..jpg)
Add Account diyerek yeni hesap ekleyeceğiz..jpg)
Buradan Other kısmına giriyoruz..jpg)
Sol üstteki IMAP kısmının seçili olduğuna emin oluyoruz.
Daha sonra formu doldurmaya başlıyoruz..jpg)
Hostname: mail.alanadiniz.com olarak ayarlanmalı.
User Name: E-posta adresinizdir.
Password: Belirlediğiniz e-posta şifresidir.
Gelen portu: 143
Giden portu: 587
.jpg)
ÖNEMLİ NOT: Eğer "SSL kullanılarak bağlanılamadı, kullanmadan denemek ister misiniz?" şeklinde bir uyarı alırsanız, EVET diyerek geçebilirsiniz.
Gelen kutunuza giderek yeni gelen maillerinizi okuyabilirsiniz..jpg)
Google Android’de E-Postalarınızı kontrol etmek istiyor fakat ayarların nasıl yapılacağını veya hangi uygulamanın ihtiyaçlarınızı karşılayacağını bilmiyor musunuz? O zaman bu yazı tam size göre!
Günümüzde en popüler mobil işletim sistemi olmayı başaran Google Android’de E-Posta ayarlarını yapmak sandığınızdan çok daha kolay. Zor olan ise hangi istemciyi kullanacağınızı seçmek. İsterseniz ilk önce Android’de kullanabileceğiniz ücretsiz e-posta istemcilerine bir bakalım.
E-posta:Android ile beraber gelen bu istemci ortalama bir kullanıcının tüm isteklerini karşılar nitelikte. POP3, IMAP ve Outlook Web Access kullanan e-posta sunucularına bağlanabiliyor.
GMail: Adından da anlaşılabileceği gibi gmail’iniz için kullanabileceğiniz bir e-posta istemcisi.
Öncelikle şunu belirtmek belirtmeliyiz ki kurumsal e-posta hesaplarının (xyz@pclabs.com.tr gibi) ayarlarını yapmak için sunucunun smtp, pop3/ imap sunucu adını, bağlantı için hangi portu kullandığını ve hangi güvenlik sertifikasını kullandığını bilmek gerekiyor. Ayarları yapmak için gereken bu bilgileri öğrenmek için şirketinizin teknik servisine danışabilirsiniz. Eğer ücretsiz bir e-posta servisi kullanıyorsanız (GMail, Yahoo, Hotmail vs.) e-posta hesabınızın ayar bölümünden IMAP/POP3 ayarlarına ulaşabilirsiniz.
E-posta uygulamasından başlayalım. Uygulama oldukça basit bir arayüze sahip ve GMail, Yahoo ve bunun gibi popüler e-posta hizmetlerinin ayarlarını otomatik olarak yapıyor. Yani kullanıcı adı ve şifrenizi yazdıktan sonra geri kalan işlemlerin tümü otomatik olarak ayarlanıyor. Eğer ayarları otomatik yapılandırmasını istemiyorsanız manuel yapmak da mümkün.
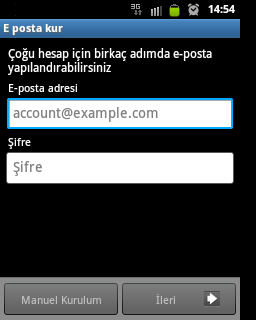
E-Posta uygulamasının ayarları otomatik aldığı bir e-posta servisi kullanıyorsanız kullanıcı adı ve şifrenizi girdikten sonra tüm ayarlar otomatik yapılıyor.
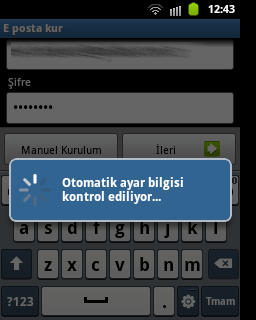
Yapılandırma ayarları otomatik ayarlanamıyorsa bu ekrandan sonra gerekli ayar bilgilerini gireceğiniz sayfalarla karşılaşacaksınız.
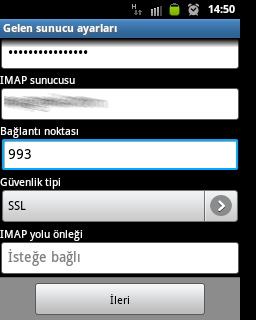
E-posta servisiniz tanınmamışsa istenilen bilgileri gerekli yerlere girerek e-posta hesabınızı yapılandırıyorsunuz.
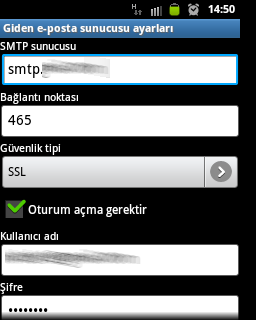
Gözünüz korkmasın. İstenilen bilgileri daha önceden temin ettiyseniz herhangi bir problemle karşılaşmanız olası değil. İhtiyacınız olan ayar bilgileri; imap/pop3 ve smtp sunucu adları, kullanacakları portlar ve güvenlik tipinden(SSL,TLS gibi) ibaret.
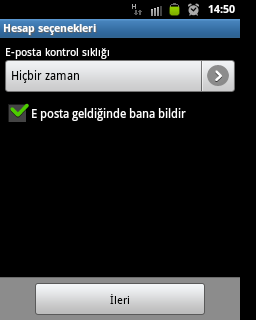
Buradan e-posta kontrol sıklığını ihtiyacınıza uygun olarak belirliyorsunuz.
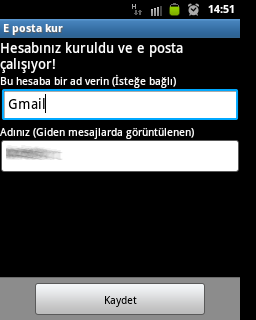
Son olarak hesap adını ve giden mesajlarda görüntülenecek adınızı belirleyip ayarları tamamlıyorsunuz.
Gördüğünüz gibi 6 basit adımda e-posta ayarlarını yaptık. Bundan sonra işin keyfini sürmek size kalıyor.
Gmail uygulaması ise adından da anlaşılabileceği gibi gmail hesapları için özelleştirilmiş bir uygulama. GMail haricindeki e-posta servislerini desteklememesi dışında E-Posta uygulamasıyla neredeyse bire bir aynı. Benim fark ettiğim tek artısı e-posta uygulamasına göre daha az işlemci kullanımına sahip olması. İkisi de aynı hesapta açık haldeyken nedense E-posta uygulaması işlemciye daha sık yükleniyor. Eğer e-posta istemcisini GMail için kullanıyorsanız E-Posta uygulaması yerine GMail uygulamasını kullanmanızı tavsiye ederiz.
GMail uygulamasına hesap eklemek ise tahmin ettiğiniz gibi oldukça kolay. Kullanıcı adı ve şifrenizi girdikten sonra tüm işlemler otomatik olarak yapılıyor. Bunun yanında e-posta sunucusu olarak GMail’i kullanan şirket hesaplarını da bu programla yönetmeniz mümkün.
Artık e-postalarınızı Android’li telefonunuzdan kontrol edebilir, e-posta alıp gönderebilirsiniz. Umarız bu rehberimiz e-posta yapılandırmasını yapamayan veya yapılandırma ayarları gözüne zor görünüp yapmaya üşenen kişilere faydalı olmuştur.
Mozilla Thunderbird programında üst kısımda bulunan "Araçlar" sekmesinden "Hesap Ayarları" seçeneğine tıklayınız.
2. "Posta ve Haber Grubu Hesap Ayarları" penceresinde alt kısımda bulunan "Hesap İşlemleri" butonuna tıklayarak "Posta Hesabı Ekle" seçeneğine tıklayınız.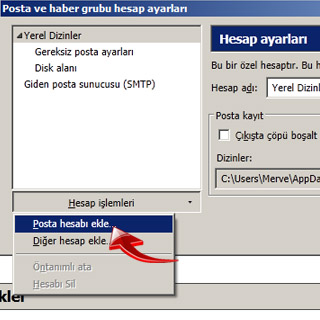
3. "Posta Hesabı Ayarları" penceresindeki; 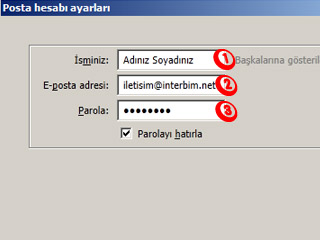
1. kutucuğa adınızı ve soyadınızı yazınız.
2. kutucuğa isminiz@siteniz.com şeklinde e-posta adresinizi yazınız.
3. kutucuğa parolanızı yazınız. Bu kutunun altında bulunan "Parolayı Hatırla" seçeneğini işaretlerseniz size bir daha parola sorulmayacaktır.
Bu işlemleri yaptıktan sonra İleri (Next) düğmesini tıklayınız.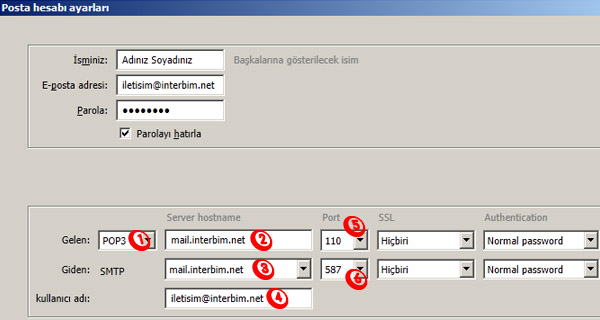
4. 3 numaralı maddedeki işlemleri yapıp İleri düğmesini tıkladığınızda e-posta ayarlarını kendisi yapılandırmaya başlayacaktır. Bunu beklemeden sol alt köşedeki "Manuel Config" düğmesine tıklayınız.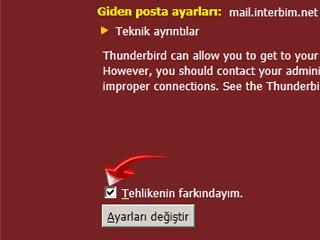
5. Açılan pencerede;
1. kutucukta sunucu türünü "POP3" seçiniz.
2. kutucuğa posta sunucu adresinizi (interbim posta sunucusu : mail.siteniz.com) yazınız.
3. kutucuğa posta sunucu adresinizi (interbim posta sunucusu : mail.siteniz.com) yazınız.
4. kutucuğa isminiz@siteniz.com şeklinde e-posta adresinizi yazınız.
5. kutucukta değeri "110" olarak seçiniz.
6. kutucukta değeri "587" olarak seçiniz.
Diğer kutucuklarda da "Hiçbiri" ve "Normal Password" değerlerini seçerek "Hesap Yarat" düğmesine tıklayınız.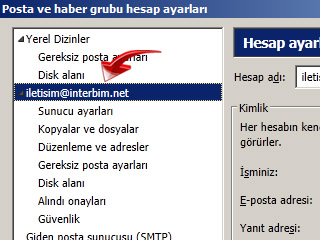
6. Açılan pencerede "Tehlikenin Farkındayım" seçeneğini tıklayarak "Hesap Yarat" düğmesine tıklayınız.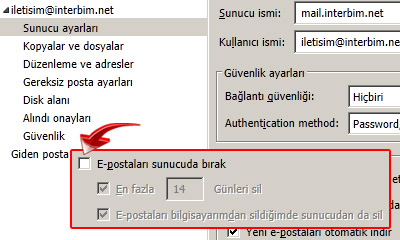
7. E-posta hesabınız tanımlanmıştır. "Posta ve Haber Grubu Hesap Ayarları" penceresinde sol kısımda e-postanızı ve ayarlarını yapabileceğiniz menüyü göreceksiniz.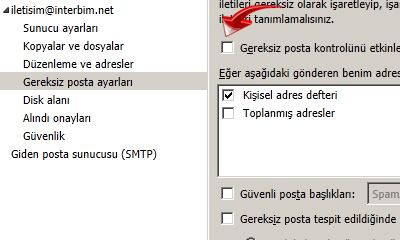
8. Buradan "Sunucu Ayarları" bölümünü tıklayınız. Açılan pencerede alt kısımda bulunan "E-postaları sunucuda bırak" seçeneği işaretliyse kaldırınız. Eğer işaretli olarak kalırsa kotanız kısa sürede dolacaktır.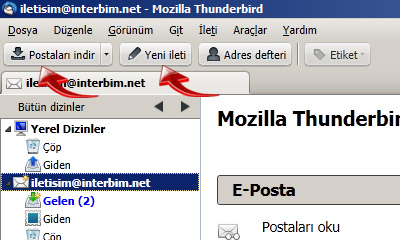
9. E-postanızın ayarlarını yapabileceğiniz kısımdan "Gereksiz E-posta Ayarları" bölümünü tıklayınız. Açılan pencerede "Gereksiz e-posta kontrolünü etkinleştir" seçeneği işaretliyse kaldırmanızı öneririz. Önemli bir e-postanız önemsizmiş gibi de algılanabilir.
Bu işlemi de gerçekleştirdikten sonra bulunduğunuz pencereyi kapatabilirsiniz.
10. Mozilla Thunderbird programında "Postaları indir" düğmesinden e-postalarınızı kontrol edebilir, "Yeni ileti" düğmesinden de e-posta oluşturabilirsiniz.
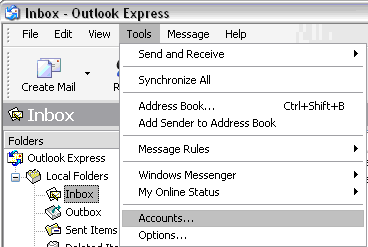
1. Outlook Express programını başlatınız. Açılan program ekranındaki "Tools" menüsüne tıklayıp, "Accounts"'a tıklayınız.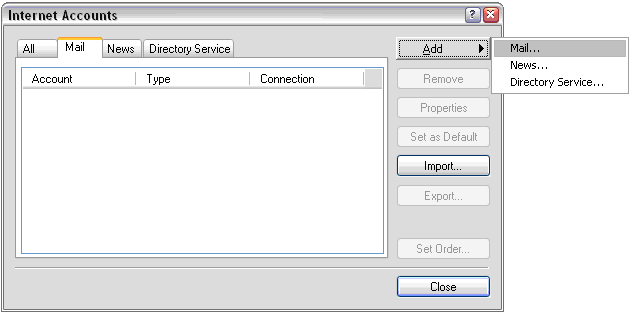
2. Accounts penceresinde bulunan Add düğmesine tıklayınız, açılan menüden "Mail..." seçeneğine tıklayınız.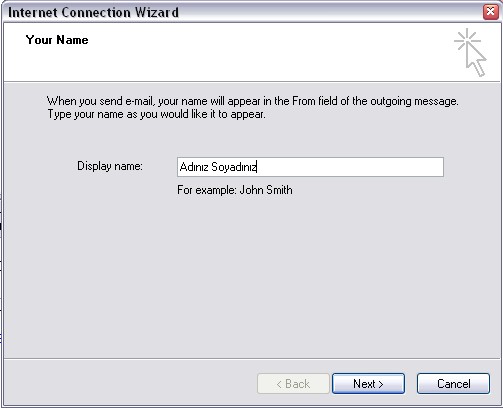
3. Açılan pencere sizden yolladığınız e-postaları alan kişinin görmesi istediği ismi soruyor. Genelde ad soyad girilir. Görünmesini istediğiniz ismi yazdıktan sonra, Next düğmesine basınız.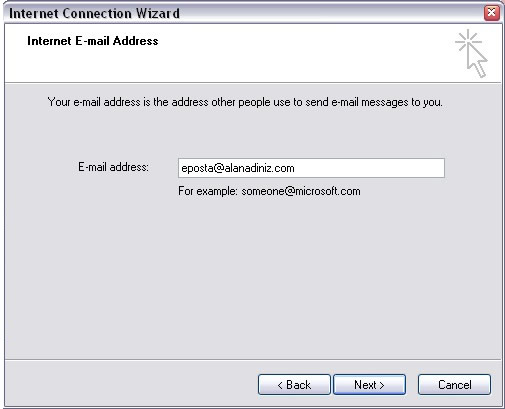
4. Bu pencere size kullanacağınız e-posta adresini soruyor. Boş alana uygun e-posta adresini yazıp, Next düğmesine basınız.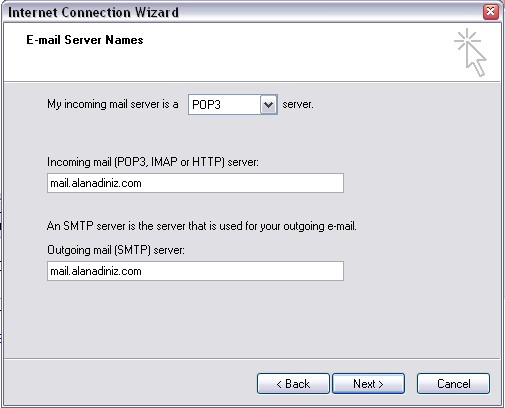
5. Gelinen adımda, kurulum sihirbazı sizden POP3 ve SMTP ayarları nı girmenizi istemektedir. Her iki alanı da mail.alanadiniz.com şeklinde doldurup Next düğmesine tıklayınız.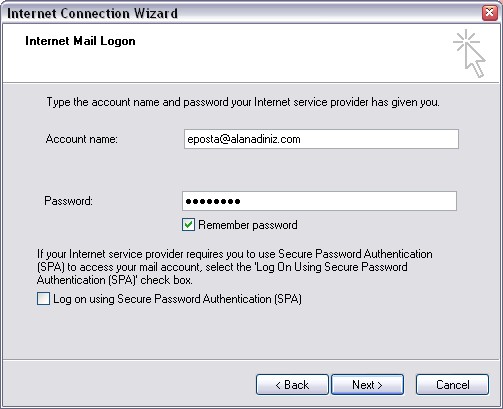
6. Bu adımda kurulum sihirbazı sizden e-posta kullanıcı adınızı ve şifrenizi girmenizi istiyor.Gerekli bilgileri girip Next düğmesine tıklayınız.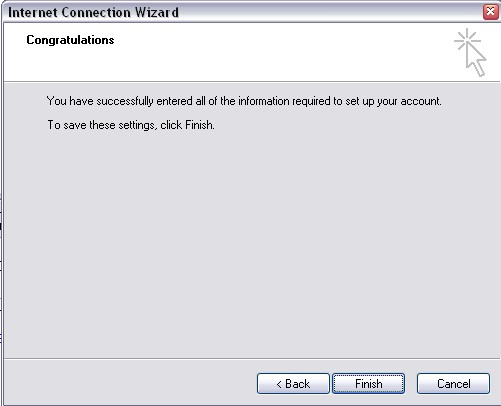
7. Kurulumun bu aşaması bitmiştir, tebrikler. Finish düğmesine tıklayarak pencereyi kapatınız.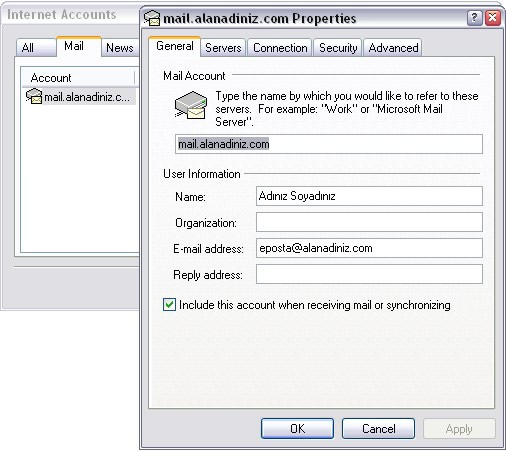
8. Internet Accounts penceresi karşınızda olmalı (eğer kapattıysanız 1. adımdaki şekilde tekrar açabilirsiniz). Bu pencereden eklediğiniz e-posta hesabına çift tıklayarak özellikler penceresinin (Properties) açılmasını sağlayınız.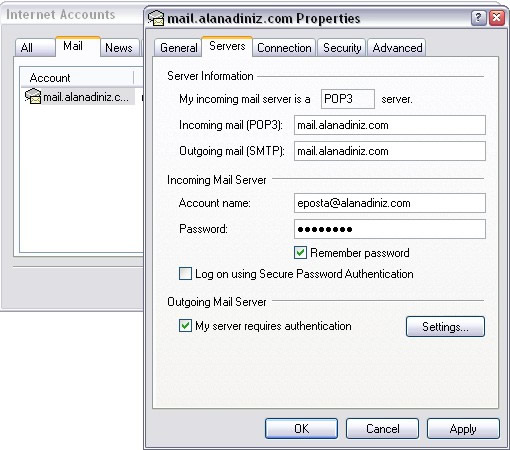
9. Servers sekmesine tıklayınız ve en altta bulunan "My server requires authentication" seçeneğini seçiniz.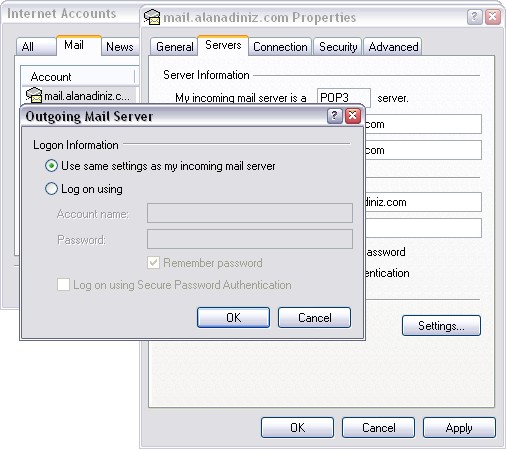
10. Aktif hale gelen Settings düğmesine tıklayınız. Burada "Use same settings as my incoming mail server" seçili olmalı. Hiçbir değişiklik yapmadan tekrar "OK" düğmesine tıklayınız.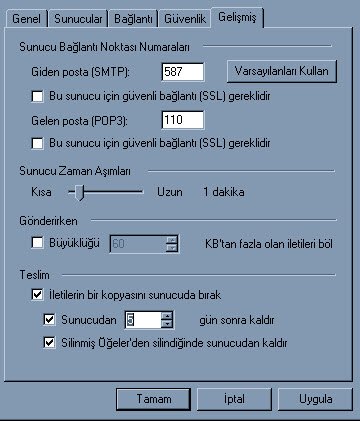
11. "Advanced" sekmesine tıklayarak buradaki "25" olan Giden Posta (SMTP) bağlantı noktasını "587" yapıyoruz.
12. Eğer bu eposta adresini birden fazla cihazda (diğer bilgisayar, cep telefonu, vb.) kullanacaksanız;
"İletilerin bir kopyasını sunucuda bırak" kutucuğunu ve altındaki diğer iki kutucuğu da işaretleyiniz.
13. Son olarak tekrar "OK" düğmesine tıklayarak Properties penceresini ve en son "Close" düğmesine tıklayarak Internet Accounts penceresini kapatınız.
E-posta adresinizi kullanmaya başlayabilirsiniz.
Microsoft Outlook 2007 ile E-mail Hesap Kurulumu
1. Microsoft Outlook 2007 programının üst kısmında bulunan Tools (Araçlar) menüsünden Account Options (Hesap Ayarları) seçeneğine tıklayınız.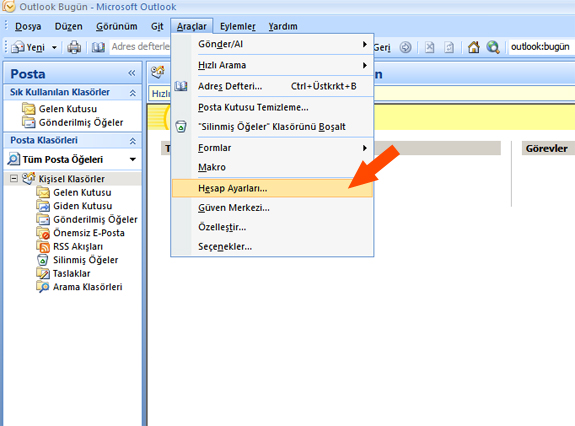
2. Account Options (Hesap Ayarları) seçeneğine tıkladığınızda E-posta Hesapları penceresi açılacaktır. Açılan penceredeki E-Posta Sekmesinin hemen altında bulunan Yeni... butonuna tıklayın. Açılacak olan Yeni E-posta Hesabı Ekle penceresinde Sunucu ayarlarını veya ek sunucu türlerini el ile yapılandır seçeneğini seçerek ileri butonuna basın.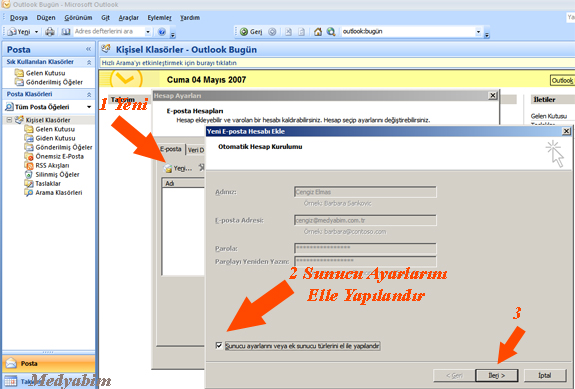
3. Devam ettiğinizde karşınıza gelecek olan pencereden, Internet E-posta seçeneğini seçerek İleri butonuna basınız.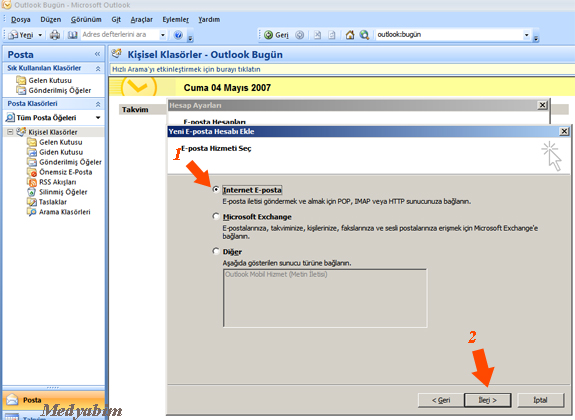
4. Açılan Internet E-Posta Ayarları penceresindeki ilgili alanlara aşağıdaki resimde örnek gösterildiği gibi E-posta bilgilerinizi giriniz. ve Diğer Ayarlar butonuna basınız.
5. Gelişmiş Sekmesi Altında penceresinde, Giden Sunucusu SMTP ve Bölümünde 25 Yazan yere 587 yazarak Tamam butonuna basınız.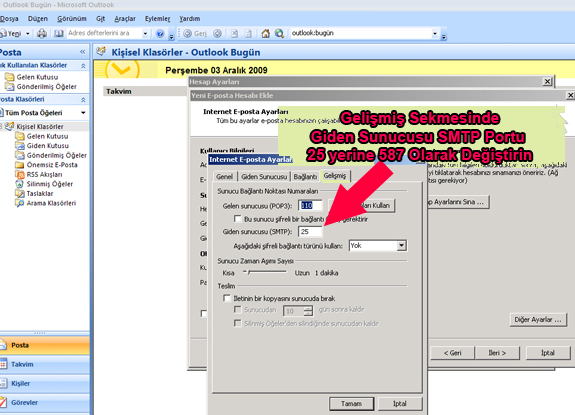
5.1. Diğer Ayararlar Sekmesinde Açılan Internet E-posta Ayarları penceresinde, Giden Sunucusu sekmesine tıklayın ve Giden sunucum (SMPT) için kimlik doğrulaması gerektiriyor. seçeneğini işaretleyip Tamam butonuna basınız.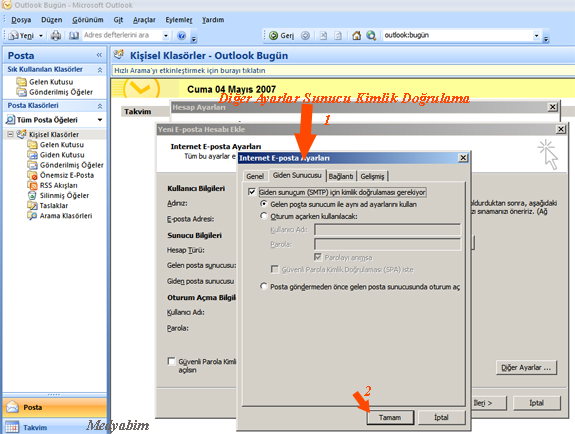
6. Tamam butonuna tıkladığınızda tekrar hesap ayarlarınız sayfasına doneceksiniz. Burada son olarak İleri ve Son butonlarını tıkladığınızda E-posta hesabınızı Microsoft Outlook 2007 üzerine kurmuş olacaksınız.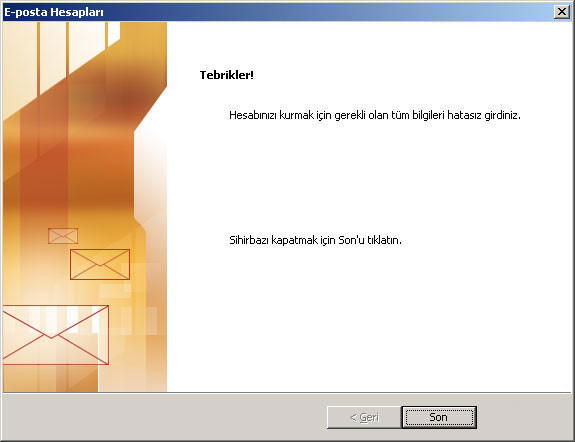
ÖNEMLİ NOT: Eğer size hesap bilgi mailinizde bildirilen ana hesap mail adresinizi kuruyorsanız kullanıcı adı tam mail adresi şeklinde değil sadece size gonderilen kullanıcı adı şeklinde yazılmalıdır.
ÖNEMLİ NOT: Remember Password (Parolayı Anımsa) kutucuğu işaretli ise size bir daha parola sorulmayacaktır.
Microsoft Outlook 2010'ı ilk çalıştırıyorsanız aşağıdaki basamakları izleyin. Sunucularımızdan email yada hosting kullanıyorsanız destek için 0212 2223801 nolu telefonumuzdan bizi arayabilir ve uzak masaüstü ile yardım isteyebilirsiniz.
Size verilen email adresiniz ve şifrenizle Microsoft Outlook 2010 (Office 2010) ayarlarınızı şu şekilde yapabilirsiniz.
Örnek:
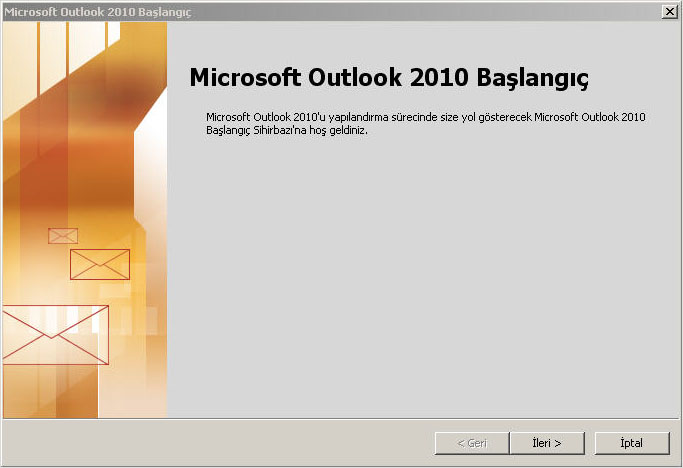
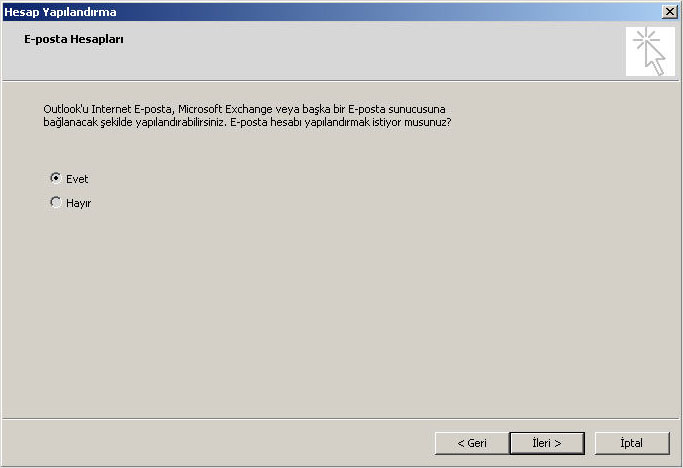
Programı açıyoruz menüden "Dosya" "Bilgi"yi seçin ve "Hesap Ekle"ye tıklayın.
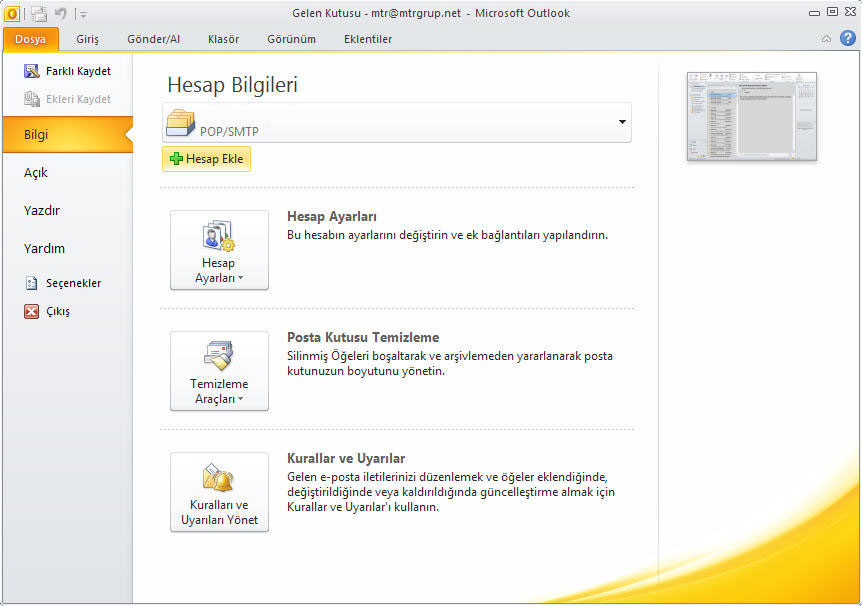
"Sunucu ayarlarını veya ek sunucu türlerini el ile yapılandır" ı seçiyoruz.
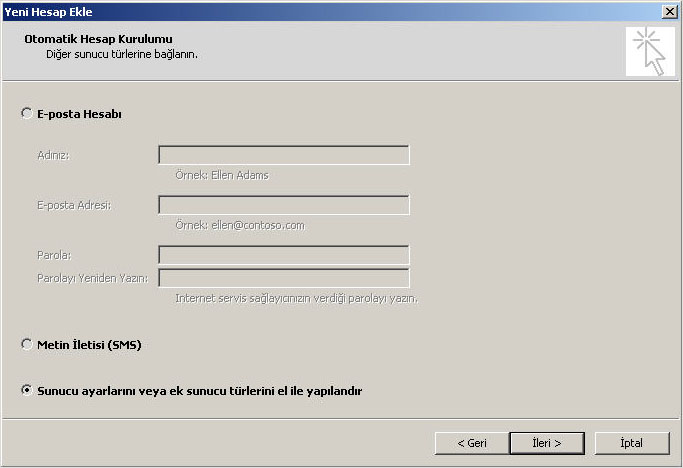
"İnternet E-posta" seçili iken ileriye tıklanır.
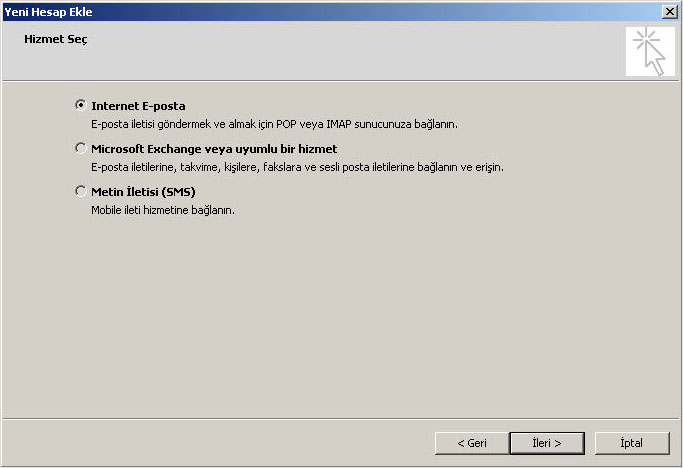
Adınız :Adımızı yazıyoruz.
E-posta Adresi: (isminiz@alanadiniz.com)
Kullanıcı Adı: (isminiz@alanadiniz.com )
Parola: Şifremizi buraya yazıyoruz.
Hesap Türü (POP3) "Gelen posta sunucusu” ve “Giden posta sunucusu (SMTP)” bilgileri posta.alanadiniz.com olarak dolduruluyor.
Sonra, “Diğer Ayarlar”a tıklıyoruz.
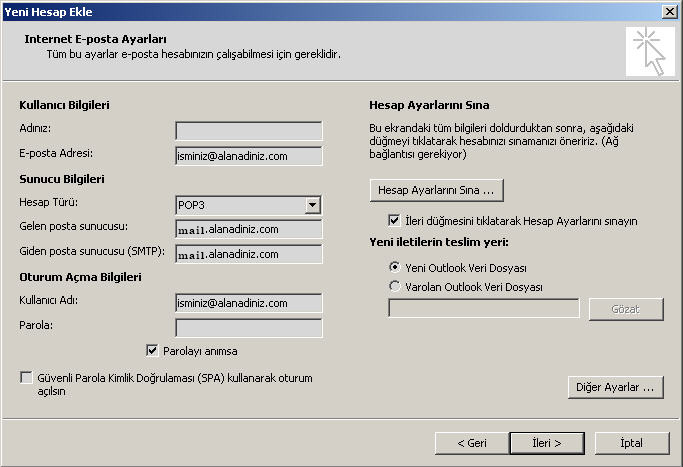
Bu pencerede “Giden Sunucusu” sekmesine gelip, “Giden sunucum (SMTP) için kimlik doğrulaması gerekiyor”u seçiyoruz.
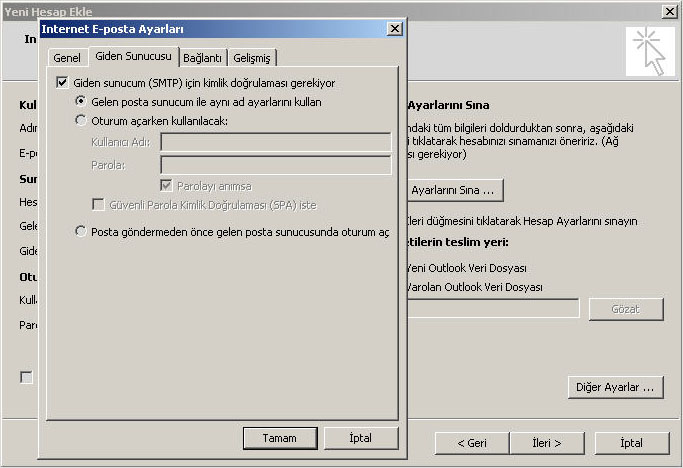
Sonra, aynı penceredeki
"Gelişmiş" sekmesinde "Giden sunucusu (SMTP)" bölümünü 587 olarak değiştiriniz.
"Teslim" kısmındaki "İletinin bir kopyasını sunucuda bırak" seçeneği aktif ise başındaki çentiği tıklayarak kaldırıyoruz.
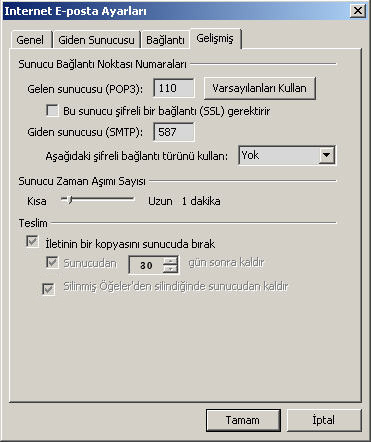
Tamam a tıkladıktan sonra;
İsterseniz “Hesap Ayarlarını Sına”ya tıklayarak bir sorun olup olmadığını görebilirsiniz.

Sonra, “ileri”ye tıklıyoruz. Karşımıza çıkan pencerede “Son”a
tıklıyoruz.
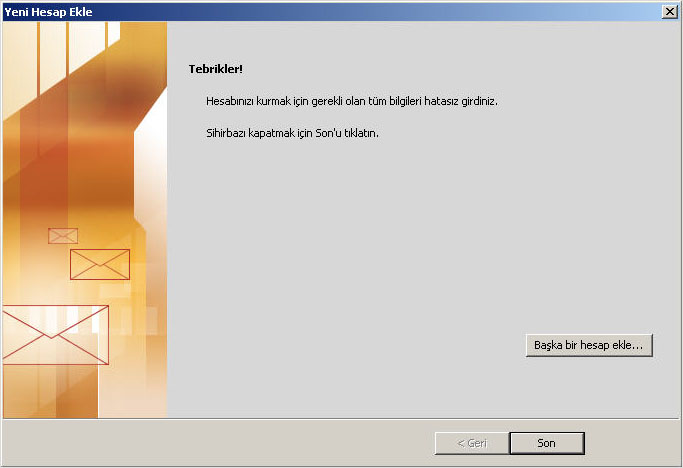
1) Ana ekranda bulunan "Uygulamalar" simgesine dokunuyoruz.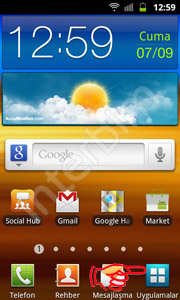
2) "Uygulamalar" ekranından "E-posta" simgesine dokunuyoruz.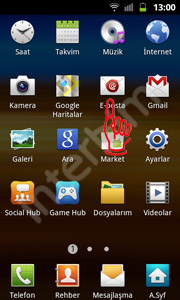
3) "E-posta Kur" ekranında ki "E-posta Adresi" ve "Şifre" kısımlarını dolduruyoruz. "Manual Kurulum" düğmesine dokunuyoruz.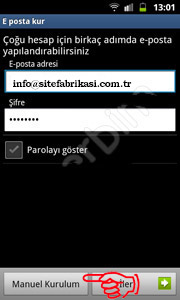
4) "E-posta Hesabı Ekle" ekranında "İMAP hesabı" düğmesine dokunuyoruz.
5) "Gelen E-posta Sunucu Ayarları" ekranında bulunan bilgileri dolduruyoruz. "İMAP Sunucusu" kısmını mail.sizindomainadresiniz.com şeklinde giriyoruz. "Bağlantı Noktası" değerini ise "143" olarak değiştiriyoruz. "İleri" düğmesine dokunuyoruz.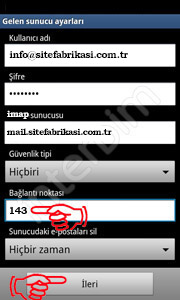
6) "Giden E-posta Sunucusu Ayarları" ekranında ki bilgileri dolduruyoruz. "SMTP Sunucusu" kısmını mail.sizindomainadresiniz.com şeklinde giriyoruz. "Bağlantı Noktası" kısmında ki değeri "587" olarak değiştiriyoruz. "İleri" düğmesine dokunuyoruz.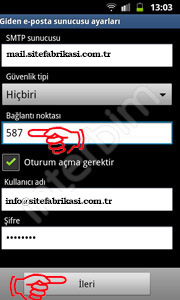
7) "Hesap Seçenekleri" ekranında "İleri" düğmesine dokunuyoruz.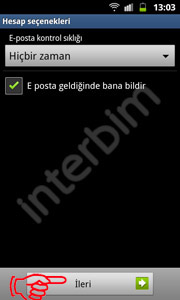
8) "E-posta kur" ekranında "Bu Hesaba Bir Ad Verin" kısmını ve "Adınız" kısımlarını isteğinize göre doldurup "Kaydet" düğmesine dokunuyoruz.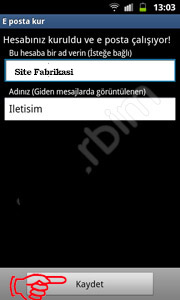
9) Android E-posta kurulumumuz tamamlandı. Artık Android yüklü cep telefonumuzdan E-posta alıp gönderebiliriz.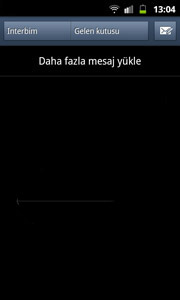
1) İnternet hesapları ikonuna tıklayıp, "Başka Bir Hesap Ekle" butonuna tıklayarak işlemimize devam ediyoruz.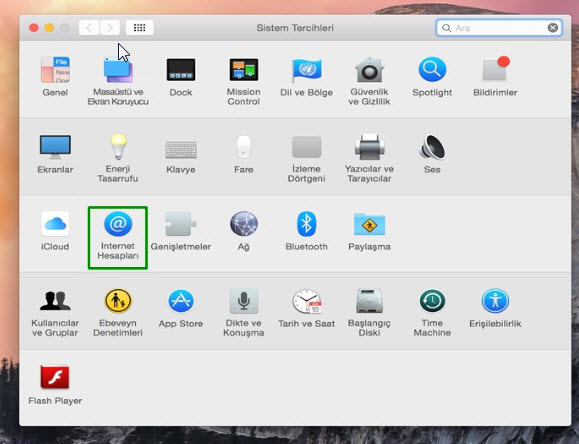
2) Açılan pencerede, hesap türümüzü belirtiyoruz ve kuruluma "Yarat" butonuna tıklayarak devam ediyoruz.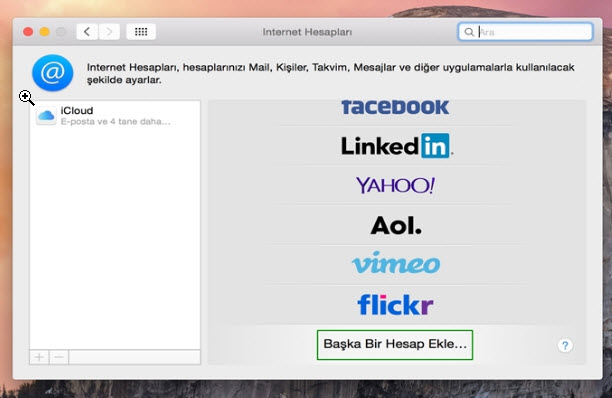
3) "Bir Mail Hesabı Ekleyin" ikonunu seçtikten sonra karşımıza açılan sayfada e-posta hesabımıza ait isim, soyisim, e-posta ve e-postamıza ait parola ekranı gelecektir. İlgili bilgileri bu bölüme girdikten sonra "Yarat" butonuna tıklayarak bir sonraki ekrana geçiş yapıyoruz.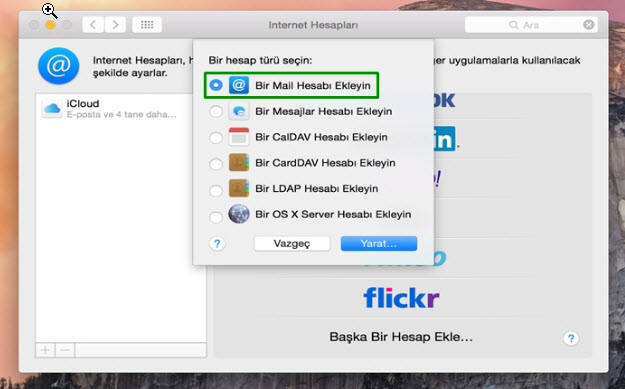
4) Mac bilgisayarlar için e-posta kurulumunda en önemli bölümlerinden birisi olan sunucu ayarları kısmıdır. Buradan hesap türümüzü belirleyerek IMAP/ POP3 seçerek kullanıcı giriş bilgilerimizi girdikten sonra kuruluma "Sonraki" butonuna tıklayarak devam ediyoruz.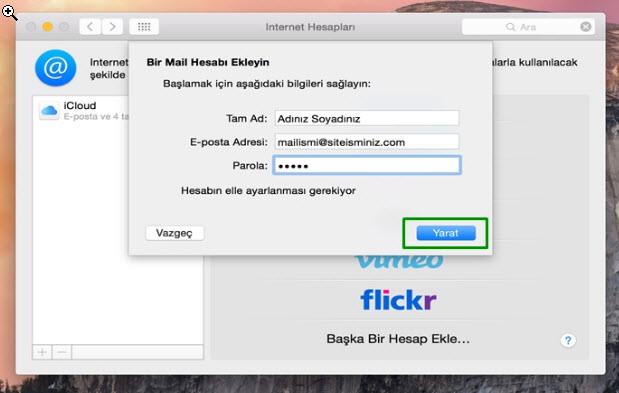
5) Belirtilen şekilde e-posta bilgilerimizi, ilgili bölümlere girdikten sonra karşımıza sunucu bilgileri ekranı gelecektir ve bu kısımda “Gelen Posta Sunucusu (POP3):” kısmı Mac'te "Kapı" olarak nitelendirilmiştir. Bu kısımı “110“ olarak belirlememiz gerekiyor. SSL kullan kısmını ister boş bırakabilir isterseniz işaretleyebilirsiniz. Apple, e-posta hizmetinizin kurulumunu tamamladığınızda, eğer e-posta yapılandırmanızda ya da e-posta içerikleriniz ile ilgili sorun var ise sizi, "bunu işaretlemeniz gerekiyor şeklinde" uyaracaktır. "Sonraki" diyerek kuruluma devam edebilirsiniz..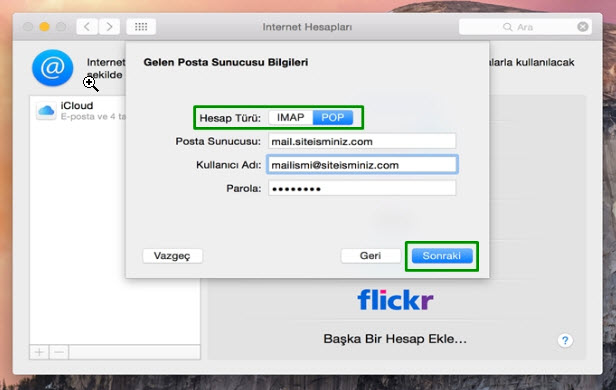
6) Yapılandıracağımız bir diğer önemli ayar ise giden posta sunucusu bilgilerini gireceğimiz ekrandır. Burada manuel olarak “Giden Posta Sunucusu (SMTP):” kısmını “587" olarak belirtmemiz gerekiyor. Ancak Apple, Mac bilgisayar platformunda kurulum sırasında, giden posta sunucusunu otomatik olarak algılayabiliyor. Bu da Apple'ın bir güzelliği. Sadece mail sunucumuzu, kullanıcı adı ve şifremizi girerek kurulum ekranından "Yarat" butonuna tıklayarak devam ediyoruz.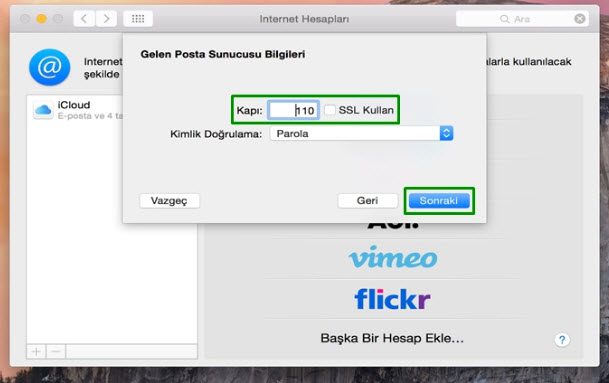
7) Giden posta sunucusu bilgilerini girip "Yarat" dedikten sonra açılan pencerede sol tarafta hesap isminiz görünecektir. Bu E-Posta hizmetinizi başarılı bir şekilde oluşturduğunuz anlamına gelmektedir.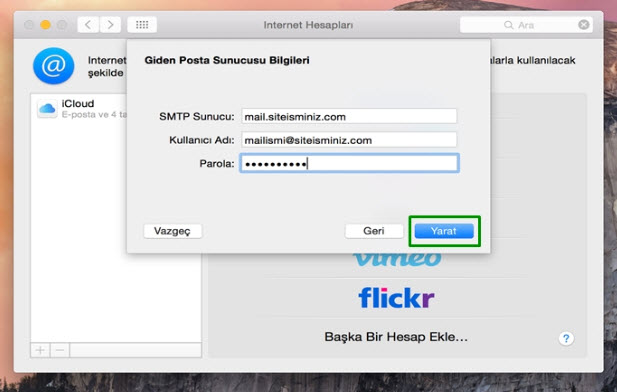
8) Test hesabımız gördüğünüz gibi ekranın sol kısmında görünmektedir. Mac bilgisayarınız üzerinde ekli olan mail hesaplarınızı "İnternet Hesapları" menüsünden, sol kısımda görüntüleyebilirsiniz. E-Posta kurulumumuz tamamlandıktan sonra ana sayfada bulunan mail butonuna tıklayarak maillerimize giriş yapabiliriz.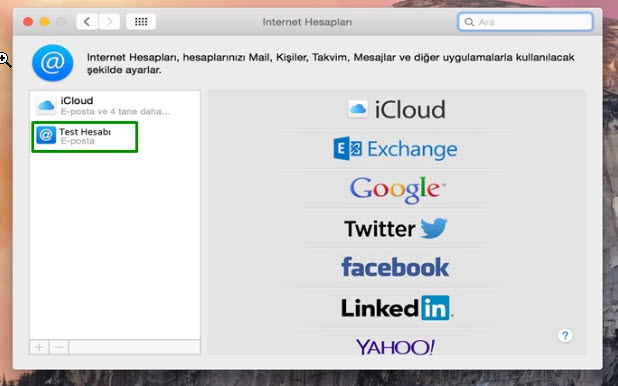
9) Maillerimize giriş işleminin ardından sizin de gördüğünüz gibi test mail sunucumuz üzerinde bulunan 2 adet mail senkronize olarak mailbox kutusunda görünmektedir.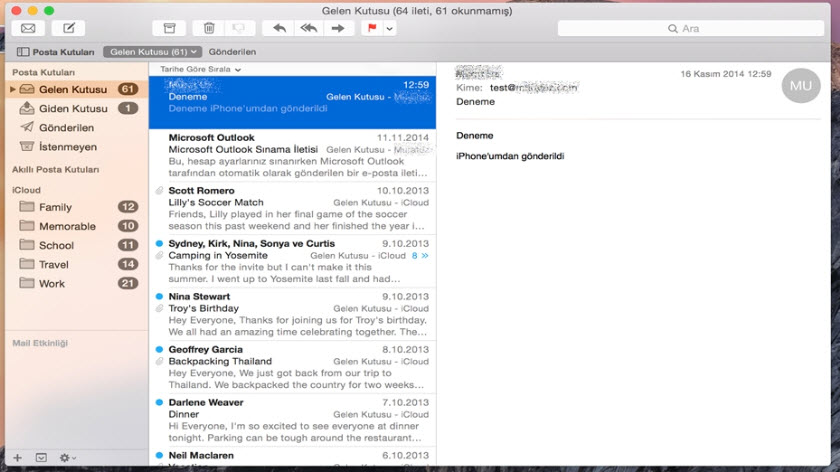
10)Mac bilgisayarlar için e-posta kurulum işlemimizi başarılı bir şekilde gerçekleştirmiş olduk. Artık mail alım ve gönderim işlemleriniz için OS X işletim sisteminde yer alan e-posta programını kullanabilirsinizFaydalı olması dileğiyle.
Tarafımızdan sağlanan Plesk hosting hesabınıza ulaşmak için aşağıdaki adresten giriş yapabilirsiniz
https://sitefabrikasi.net/
1)Öncelikle sayfalar modülümüze tıklıyoruz.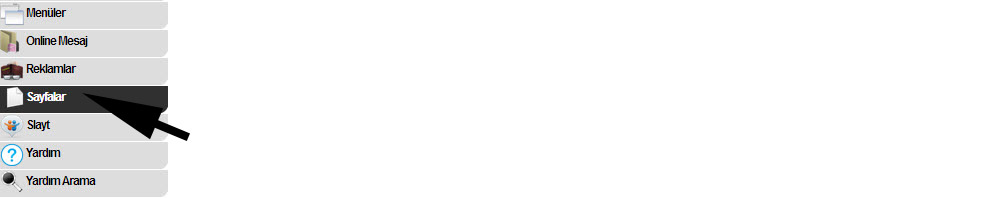
2) Ardından Yeni Kayıt butonuna tıklayarak yeni sayfa ekliyoruz.
3)Başlık kısmında yeni sayfamızın adını yazıyoruz.
Açıklama Kısmına sayfamızda görmek isteğimiz bilgileri giriyoruz.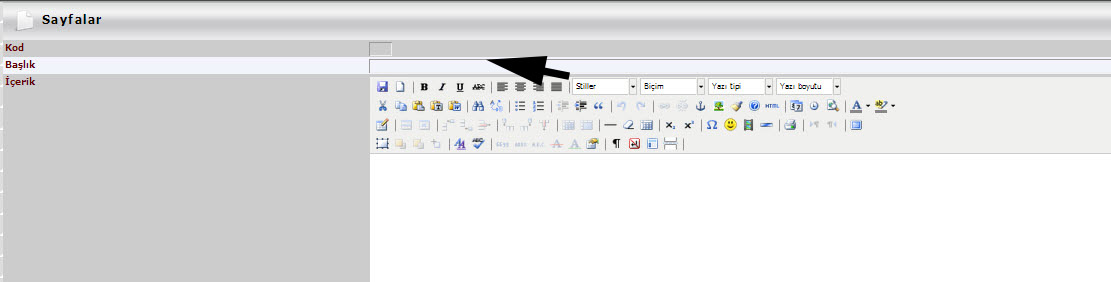
4) Ardından sayfamızı menüyle ilişkilendiriyoruz.
Menüler modülüne girerek Yeni Kayıt butonuna tıklıyoruz.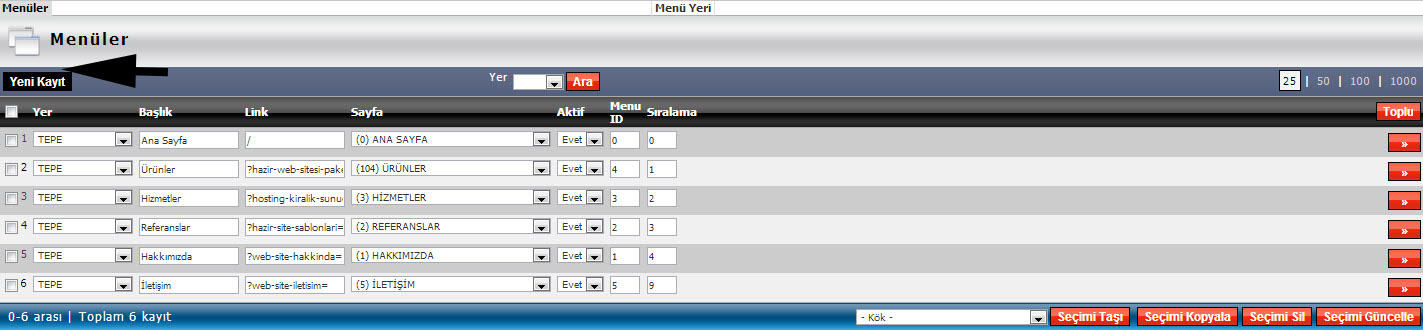
5)Menüler kısmında menünün yerini belirtiyoruz.
Menü başlığını sayfa başlığı ile aynı yapıyoruz.
İlişkilendireceğimiz (menü adı sayfa adı aynı olmalı) sayfa adını seçiyoruz.
Göndere tıklayarak bitiriyoruz.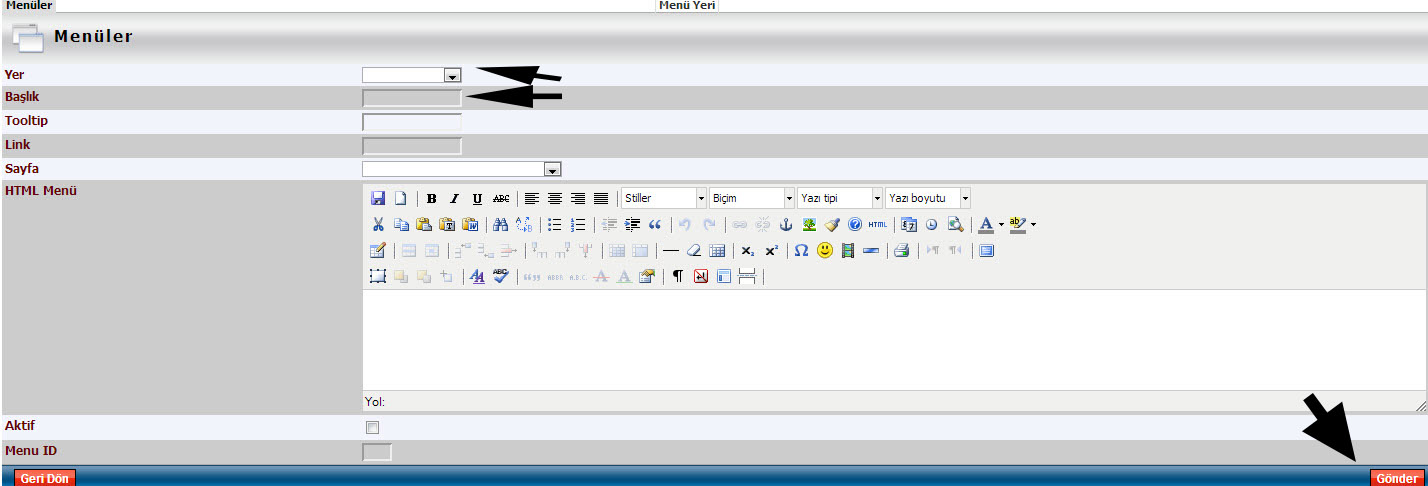
6) Alt menü eklemek istediğimiz menümüzün üzerine gelip Düzenleye tıklıyoruz.
7)2.Menüler yazısına tıklıyoruz.
8)Yeni kayıt diyerek menümüzün içeriklerini girip göndere tıklıyoruz.Alt menülerimiz oluşmuş oluyor.